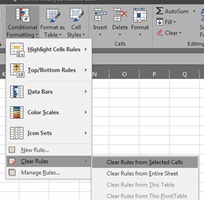Conditional formatting allows you to automatically apply formatting—such as colors, icons, and data bars—to one or more cells based on the cell value. To do this, you’ll need to create a conditional formatting rule.
Conditional Formatting Presets
Excel has several predefined styles—or presets—you can use to quickly apply conditional formatting to your data. They are grouped into three categories:
Data Bars are horizontal bars added to each cell, much like a bar graph.
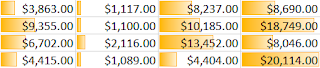
Color Scales change the color of each cell based on its value. Each color scale uses a two- or three-color gradient. For example, in the Green-Yellow-Red color scale, the highest values are green, the average values are yellow, and the lowest values are red.
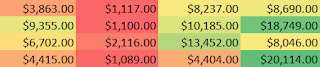
Icon Sets add a specific icon to each cell based on its value.
![]()
To Use Preset Conditional Formatting:
- Select the desired cells for the conditional formatting rule.
- Click the Conditional Formatting command. A drop-down menu will appear.
- Hover the mouse over the desired preset, then choose a preset style from the menu that appears.
- The conditional formatting will be applied to the selected cells.
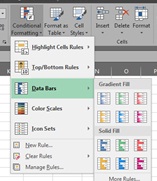 |
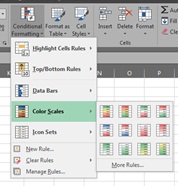 |
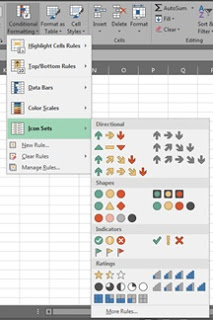 |
To remove conditional formatting:
- Click the Conditional Formatting command. A drop-down menu will appear.
- Hover the mouse over Clear Rules, and choose which rules you want to clear.
- The conditional formatting will be removed.