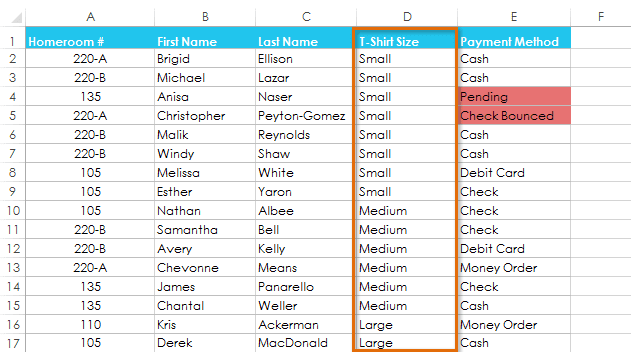Sorting Data By Days Of The Week Or By Months In Excel
In the Sort dialog box, or on the Excel Ribbon, you can select a sort order, such as A to Z, or Largest to Smallest. In addition to these standard options, you can sort in a custom order, such as month order, or weekday order. In this example, we’ll sort a column with weekday names, using the Excel Ribbon command.
To sort in a custom order, follow these steps:
- Select one cell in the column you want to sort.
- Press Ctrl + A, to select the entire region.
- Check the selected area, to make sure that all the data is included.
- On the Excel Ribbon, click the Home tab
- In the Editing group, click the arrow on Sort & Filter.
- Click Custom Order.
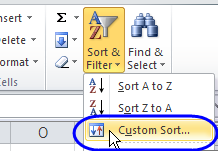
- In the Sort dialog box, select the Day column in the Sort By box.
- From the Order drop down, select Custom List.
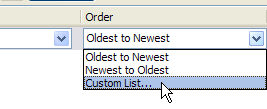
9. In the Custom dialog box, select a custom list and then click OK, twice, to close the dialog boxes.
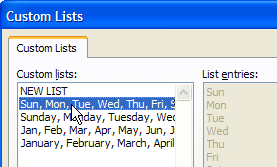
The Day column is sorted in weekday order, instead of alphabetical order, so Sunday appears at the top of the list.
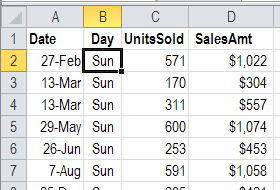
Sort in a Custom Order
Sometimes you may find that the default sorting options can’t sort data in the order you need. Fortunately, Excel allows you to create a custom list to define your own sorting order.
In our example below, we want to sort the worksheet by T-Shirt Size (column D). A regular sort would organize the sizes alphabetically, which would be incorrect. Instead, we’ll create a custom list to sort from smallest to largest.
- Select a cell in the column you want to sort by. In our example, we’ll select cell D2.

2. Select the Data tab, then click the Sort command.
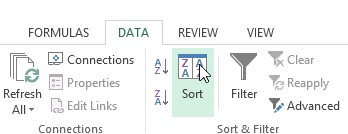
3. The Sort dialog box will appear. Select the column you want to sort by, then choose Custom List… from the Order field. In our example, we will choose to sort by T-Shirt Size.
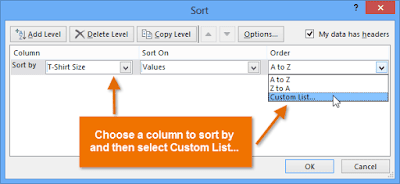
-
- The Custom Lists dialog box will appear. Select NEW LIST from the Custom Lists: box.
- Type the items in the desired custom order in the List entries: box. In our example, we want to sort our data by T-shirt size from smallest to largest, so we’ll type Small, Medium, Large, and X-Large, pressing Enter on the keyboard after each item.
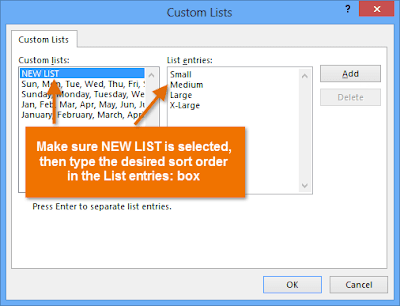
6. Click Add to save the new sort order. The new list will be added to the Custom lists: box. Make sure the new list is selected, then click OK.
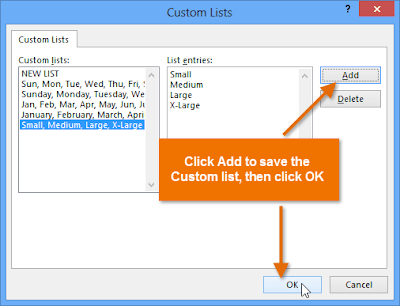
7. The Custom Lists dialog box will close. Click OK in the Sort dialog box to perform the custom sort.
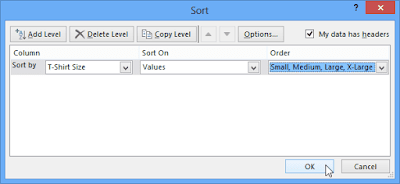
The worksheet will be sorted by the custom order. In our example, the worksheet is now organized by T-shirt size from smallest to largest.