Sorting data is an integral part of data analysis. You might want to arrange a list of names in alphabetical order, compile a list of product inventory levels from highest to lowest, or order rows by colors or icons. Sorting data helps you quickly visualize and understand your data better, organize and find the data that you want, and ultimately make more effective decisions.
You can sort data by text (A to Z or Z to A), numbers (smallest to largest or largest to smallest), and dates and times (oldest to newest and newest to oldest) in one or more columns. You can also sort by a custom list you create (such as Large, Medium, and Small) or by format, including cell color, font color, or icon set.
Before data can be sorted, Excel needs to know the exact range that is to be sorted, and usually Excel is pretty good at selecting areas of related data – so long as when it was entered,
- no blank rows or columns were left within an area of related data;
- and blank rows and columns were left between areas of related data.
Sort Key And Sort Order
Sorting requires the use of a sort key and a sort order.
The sort key is the data in the column or columns you want to sort by. It is identified by the column heading or field name. In the image below, the possible sort keys are Student ID, Name, Age, Program, and Month Started
Quick Sort Using Sort & Filter
In a quick sort, clicking on a single cell in the column containing the sort key is sufficient to tell Excel what the sort key is.
For text or numeric values, the two options for the sort order are ascending and descending.
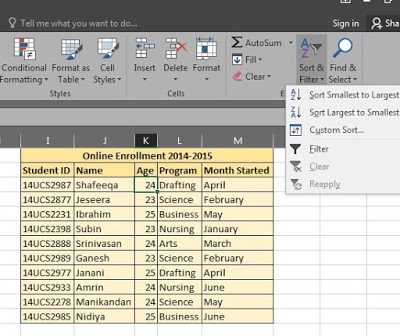
When using the Sort & Filter button on the Home tab of the ribbon, the sort order options in the drop down list will change depending upon the type of data in the selected range.
In Excel, a quick sort can be carried out using the Sort & Filter button on the Home tab of the ribbon.
The steps to performing a quick sort are:
- Click on a cell in the column containing the sort key
- Click on the Home tab of the ribbon if necessary
- Click on the Sort & Filter button to open the drop down menu of sort options
- Click on one of the two options to sort in either in ascending or descending order
- Check to ensure that the data was sorted correctly.
Will be continued…